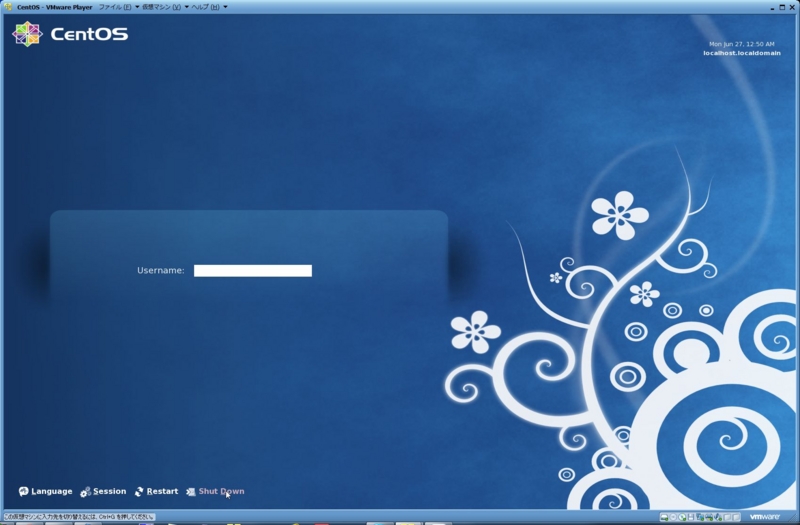さくらのVPSでWindows XPを動かしてはいない日記
さくらのVPSでWindowsを動かしたり動かさなかったりという記事を見かけたので、手順を整理してみる。以下の2記事を参考にした。
持ち物
手順
手順1:VMWare上にWindows環境を構築する
VMWare Playerを起動する。

[新規仮想マシンの作成]を選択する。
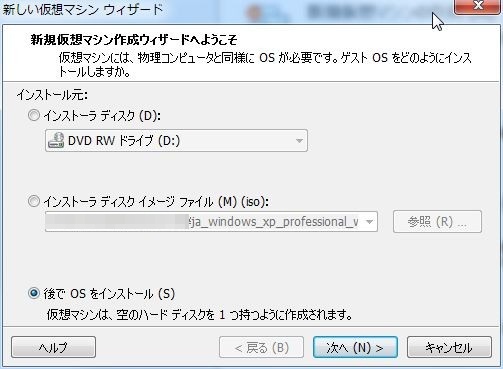
[後でOSをインストール]を選択して、次へ。
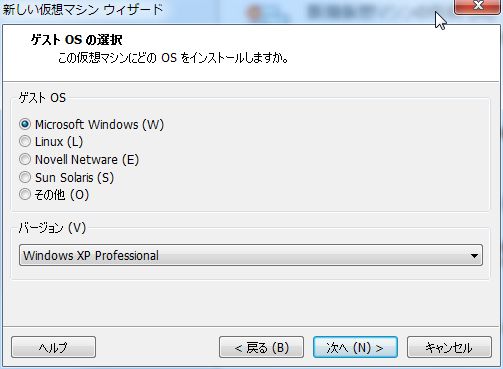
[Microsoft Windows]とWindowsのバージョン(今回は[Windows XP Professional])を選択して、次へ。
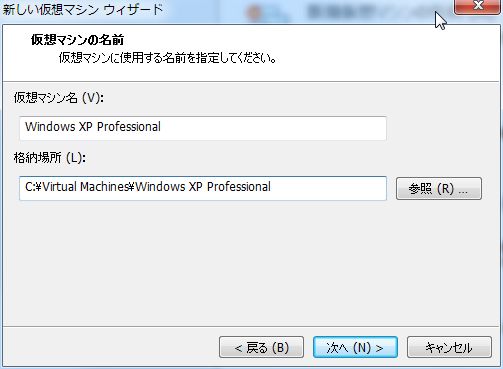
仮想マシン名と格納場所を適宜変更して、次へ。
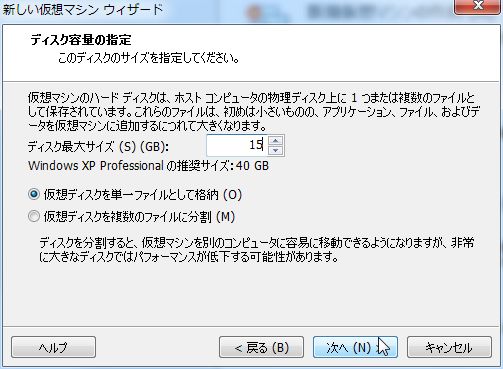
ディスク最大サイズは、VPS側のサイズ20GBから、初期OS分余裕を見て15GBを指定する。
残りの5GBも、別パーティションにはなるが後から追加できる。
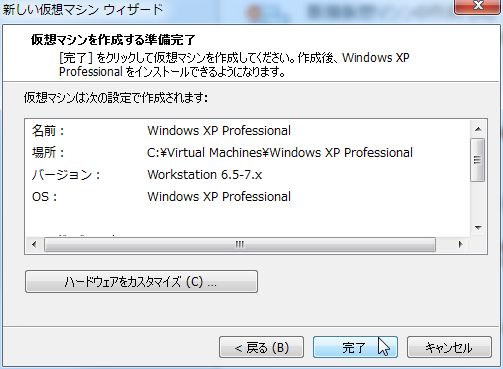
完了を押して、VMWare Playerのメニューに戻る。
インストールメディアとしてISOファイルを使用する場合は、[仮想マシン設定の編集]を選択する。
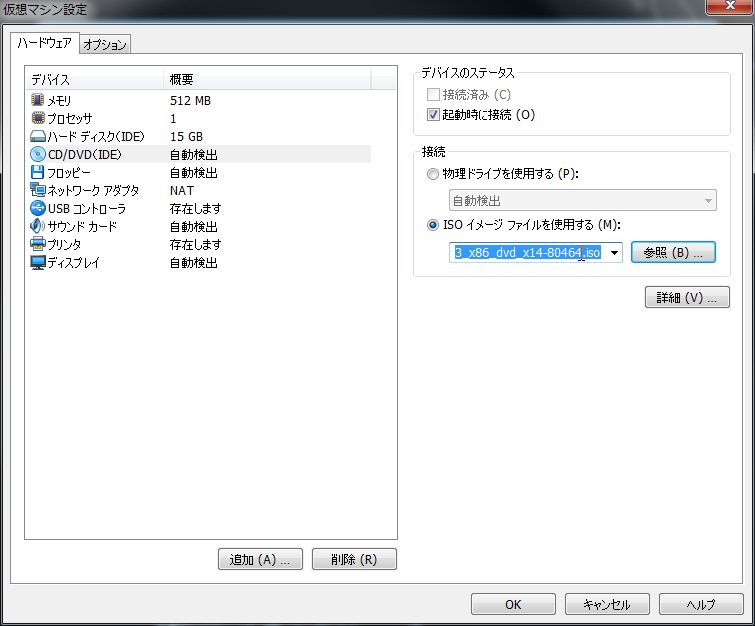
CD/DVD(IDE)を選択する。
[ISOイメージファイルを使用する]を選択し、ISOファイルへのパスを指定する。
OKを押して、メニューにもどる。
後は、[仮想マシンの再生]を選択すると、Windowsのインストールが進むので、ふつうにインストールを行う。
Windowsのインストールを一通り完了したら、ログインする。
2つ必要なファイルがある。
- 82371sb.reg
VMWare->KVM移行で、ブルースクリーンが発生するのを回避するレジストリ値。
[参考]http://d.hatena.ne.jp/moriyoshi/20091116/1258368163
Windows Registry Editor Version 5.00
[HKEY_LOCAL_MACHINE\SYSTEM\CurrentControlSet\Control\CriticalDeviceDatabase\pci#ven_8086&dev_7010]
"ClassGUID"="{4D36E96A-E325-11CE-BFC1-08002BE10318}"
"Service"="intelide"
- PROWin32.exe
標準では組み込まれていないネットワークアダプタドライバ。
[配布元]http://downloadcenter.intel.com/Detail_Desc.aspx?lang=jpn&ProductID=983&DwnldID=18717
デスクトップに保存した状態。

82371sb.regを開く。
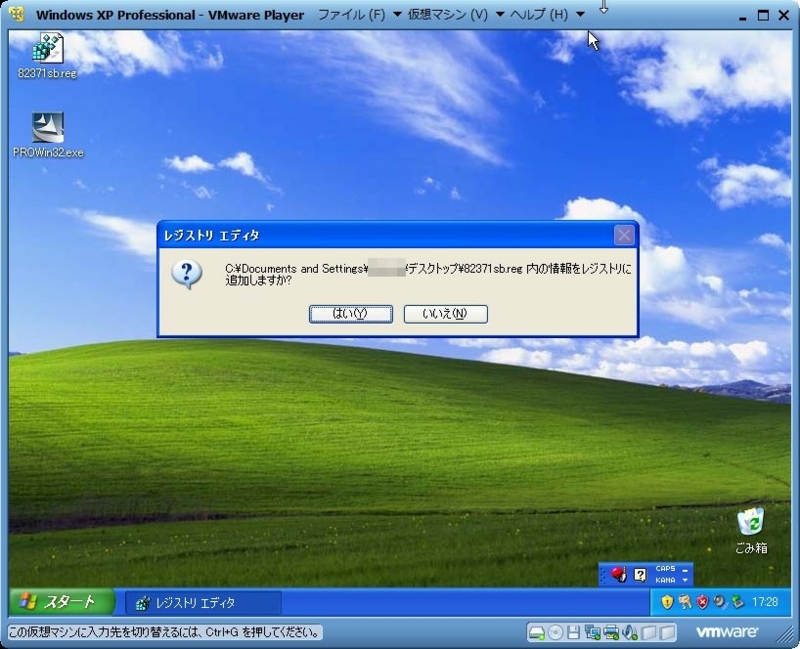
[はい]を選択して、レジストリを追加する。

Windows仮想マシンをシャットダウンする。
手順3:さくらのVPSでカスタムOSインストールを行う
さくらインターネットVPSコントロールパネルからログインする。

左のメニューで[OS再インストール]を選択し、更に[カスタムOSインストールへ]を進む。
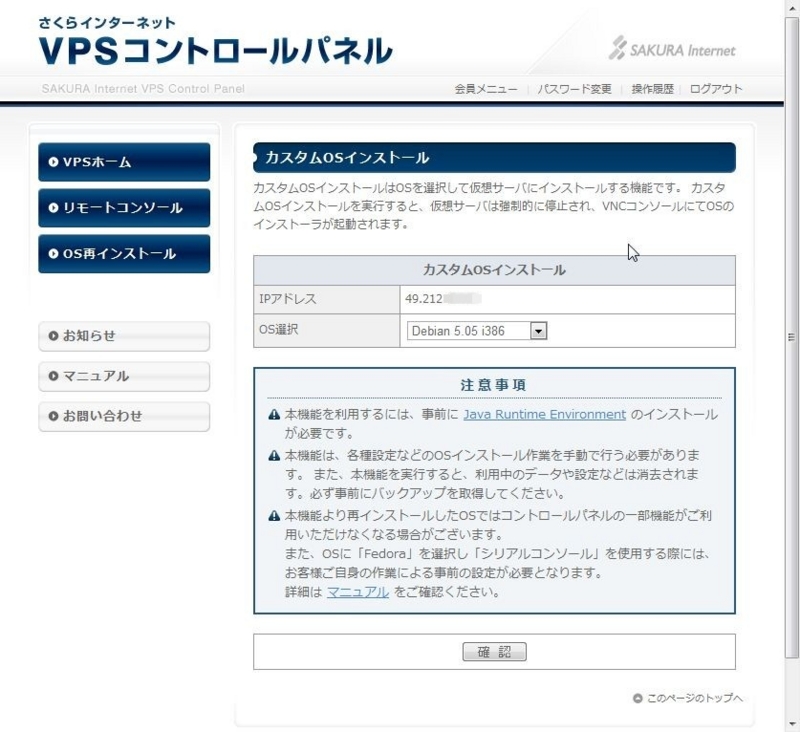
OS選択の一覧から[Debian i386]を選択し、確認ボタン。
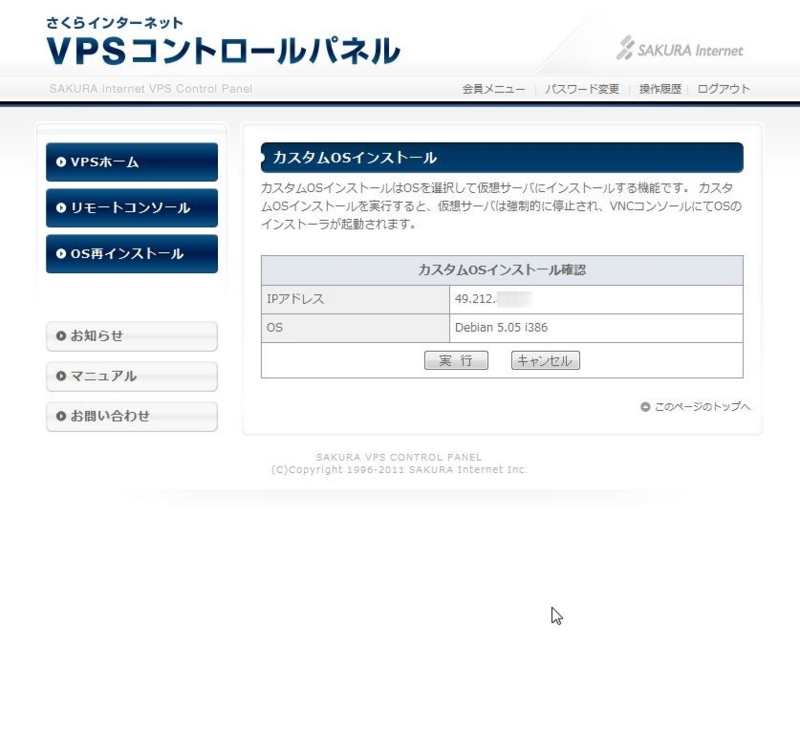
実行ボタン。
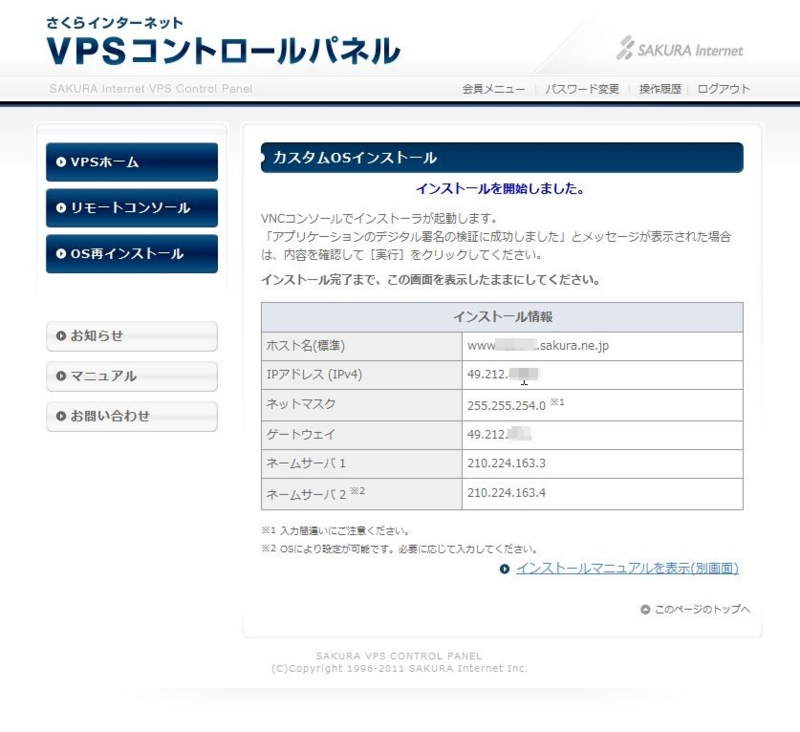
インストール情報が表示されている。後から設定する値なので、記載の通り、このままにしておく。
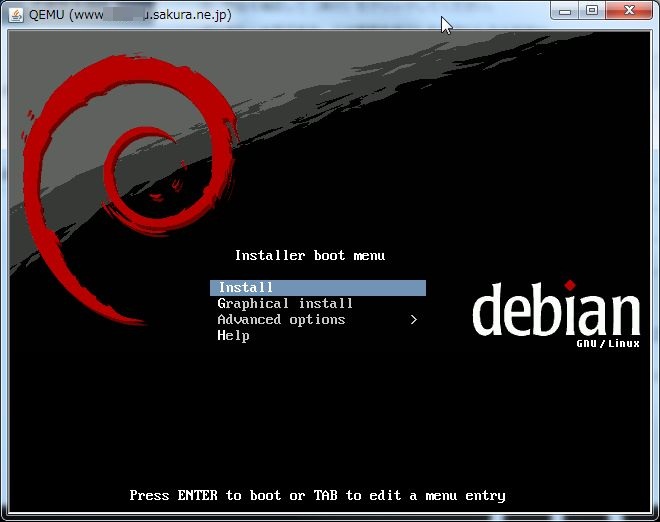
コンソール画面が起動する。Enter。
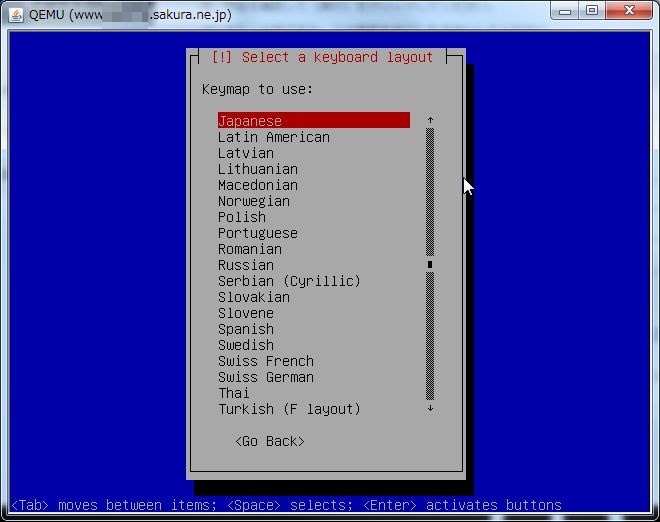
Japaneseを選んで、Enter。
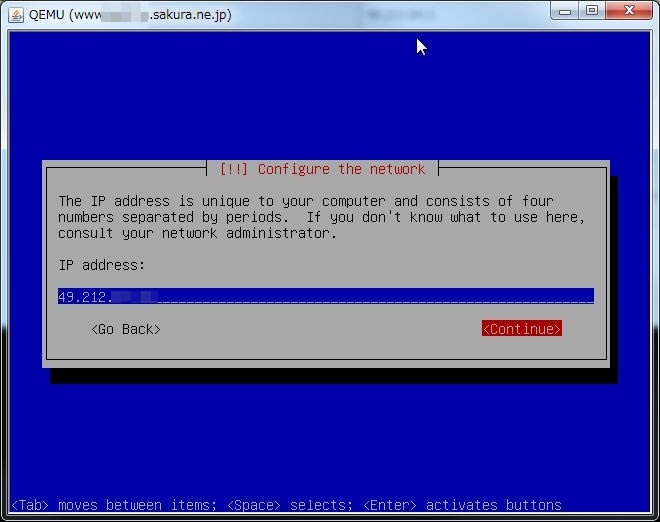
先程のインストール情報を参考に、IPアドレスを入力して、Continue。
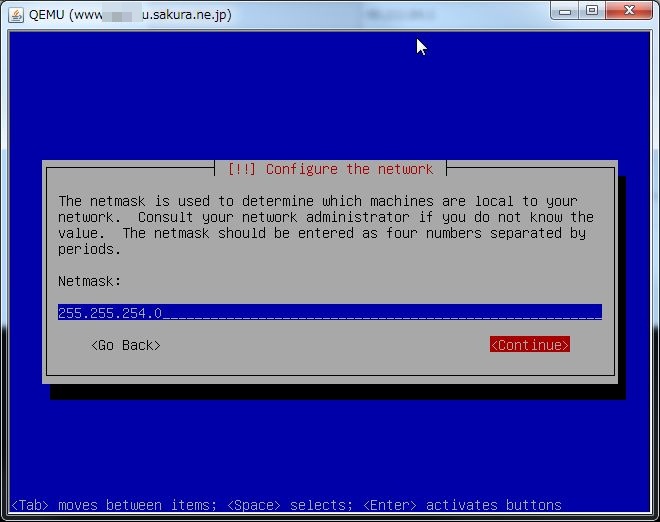
同じく、ネットマスク。
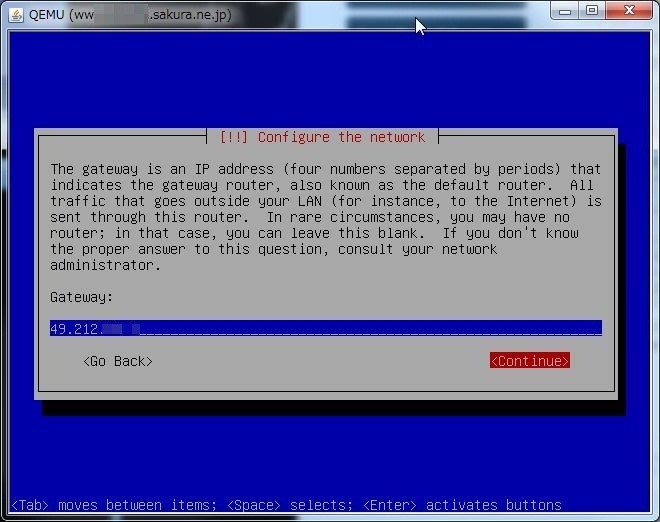
ゲートウェイ。
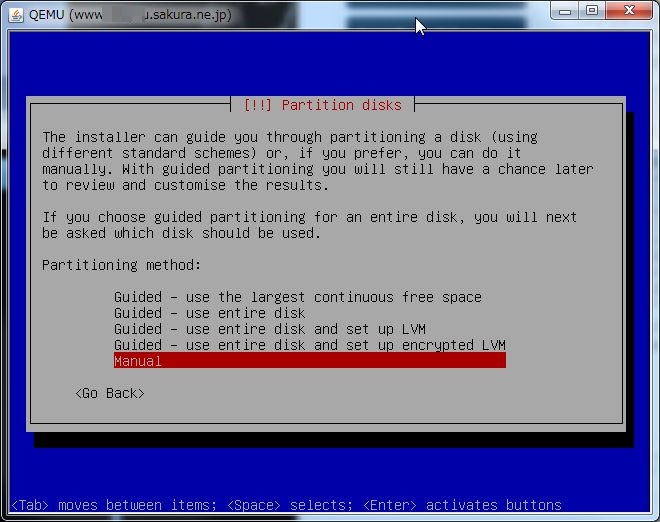
パーティション作成方法、[Manual]を選択する。
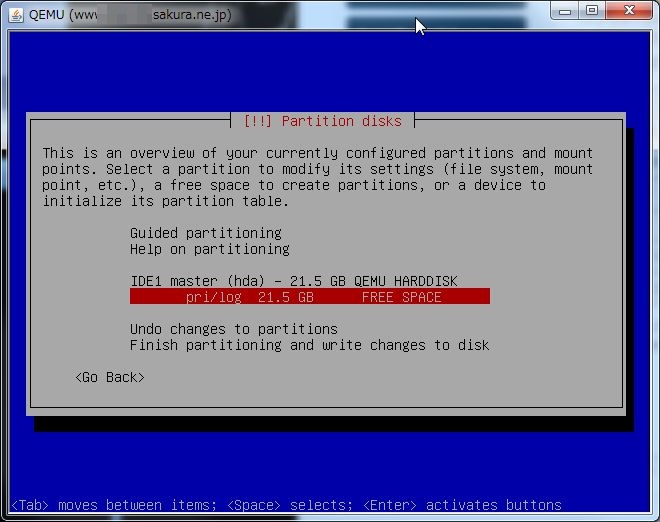
[FREE SPACE]を選択し、Enter。
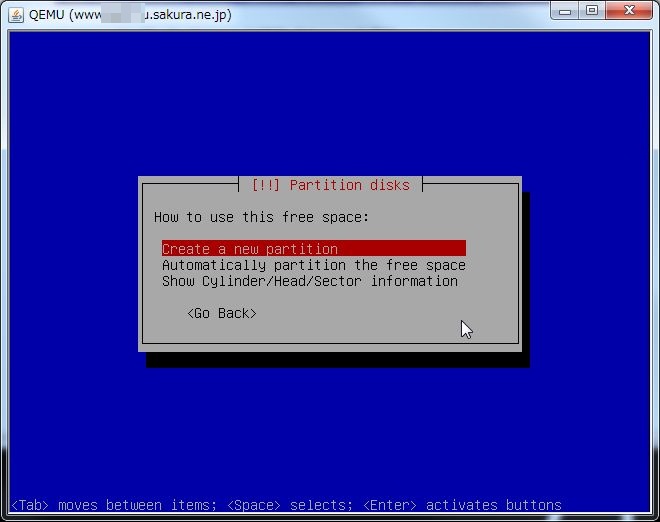
[Create a new partition]を選択し、Enter。
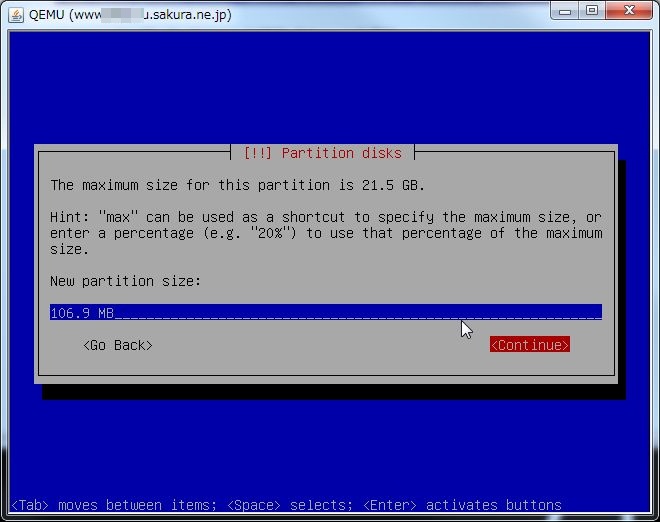
一つ目のパーティションサイズは、106.9MBとし、Continue。
何度かEnterで進んで、パーティションの詳細設定画面まで辿りつく。
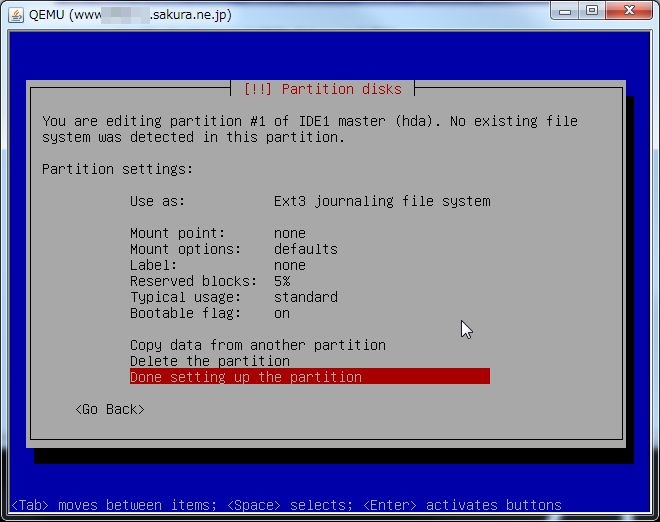
[Mount point]と[Bootable flag]で、それぞれEnterを押して設定を変更する。
最後に、[Done setting up the partition]を選択して、Enter。
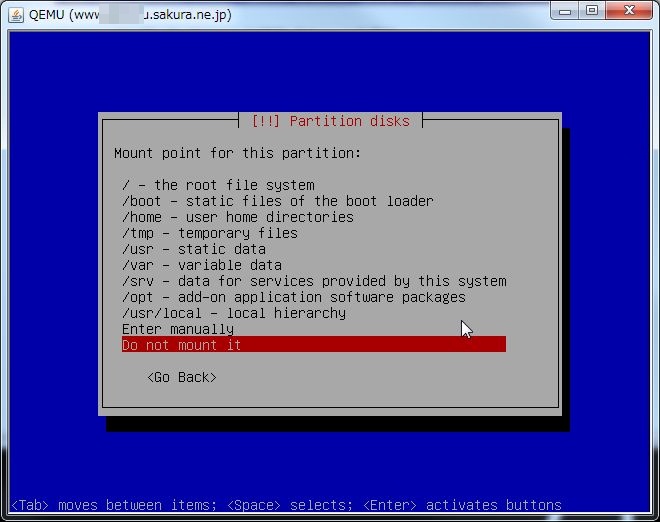
先程の、[Mount point]の先の画面。[Do not mout it]を選択する。
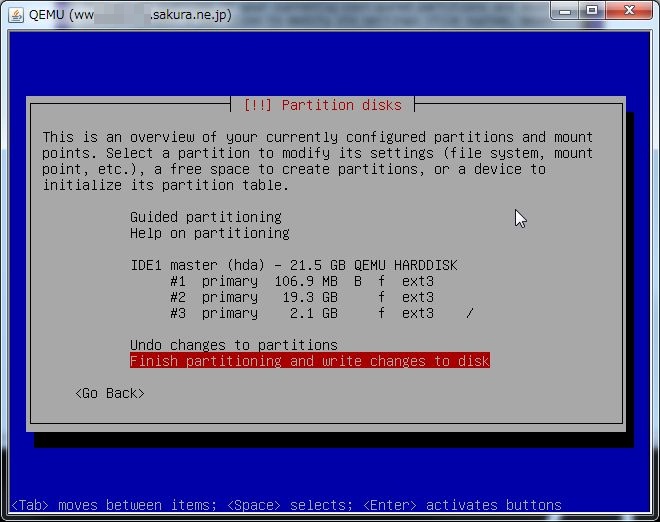
後2つパーティションを作って、最終的にこのような構成にする。
[Finish partitioning....]でEnter。
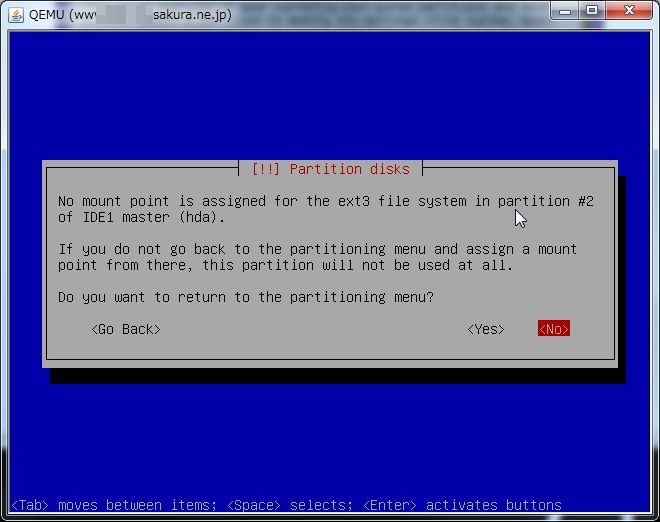
何度か[No]を選び
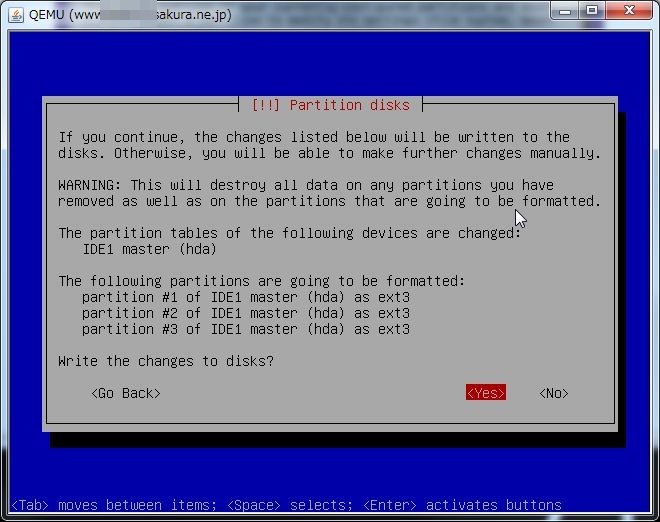
この画面では[Yes]
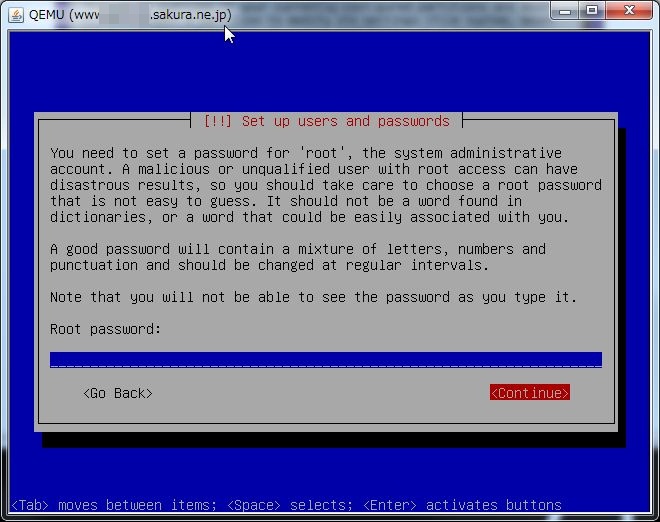
パスワードやユーザー名を、次々に入力していく。

ここから、インストール処理がしばらく続く。
終わったら、仮想サーバは停止される。
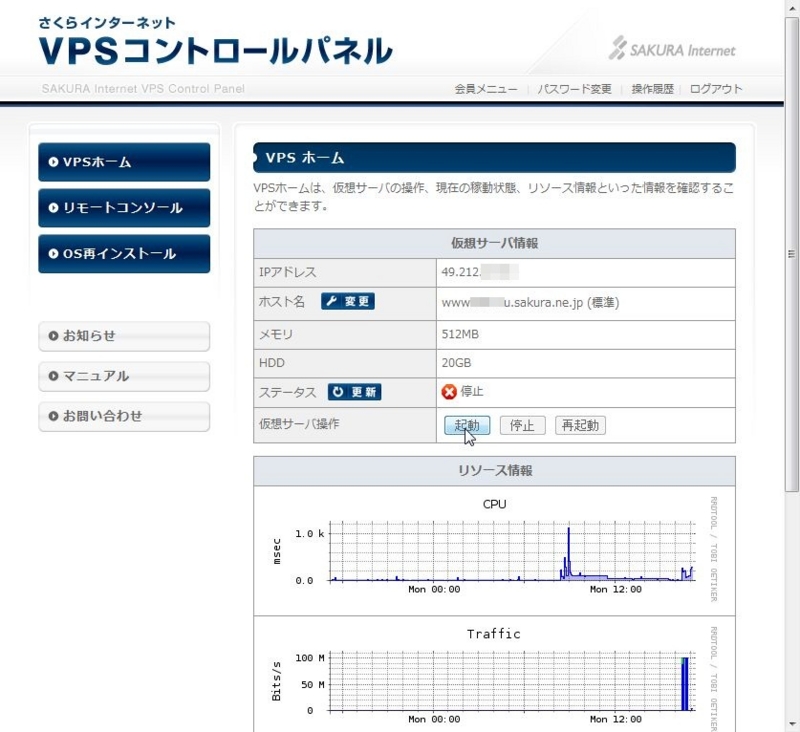
コントロールパネルのホーム画面で、仮想サーバを起動しておく。
手順4:WindowsのディスクイメージをさくらのVPSに転送する
VMWare上のCentOS側(手順2で構築した環境)で、[仮想マシン設定の編集]を選択する。
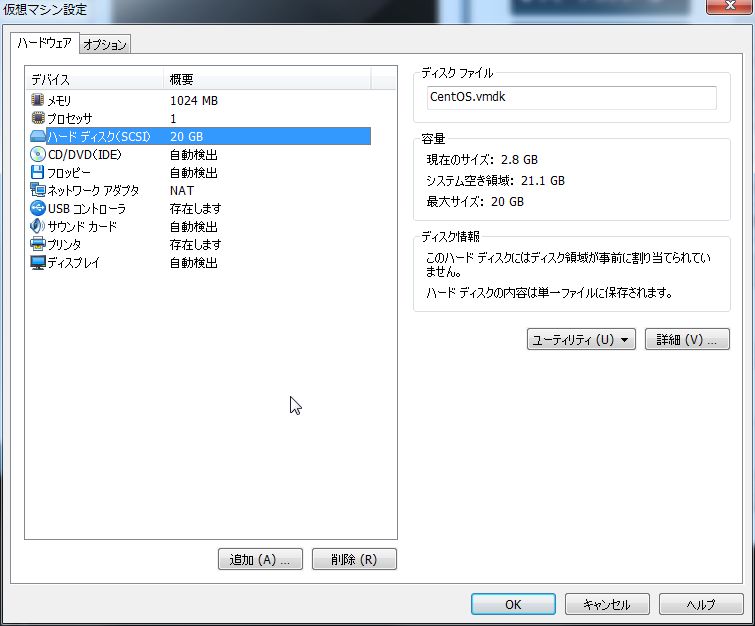
[追加]をクリック。
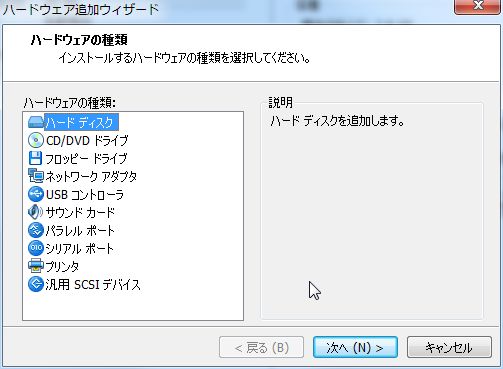
[ハードディスク]を選択して、次へ。
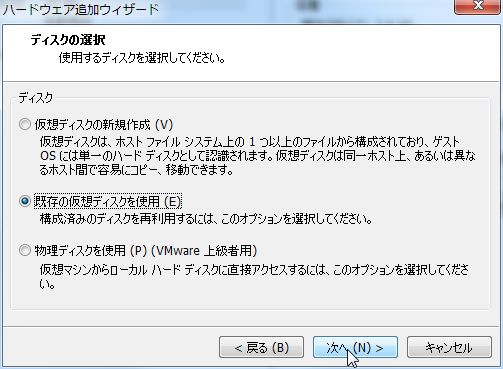
[既存の仮想ディスクを使用]を選択して、次へ。
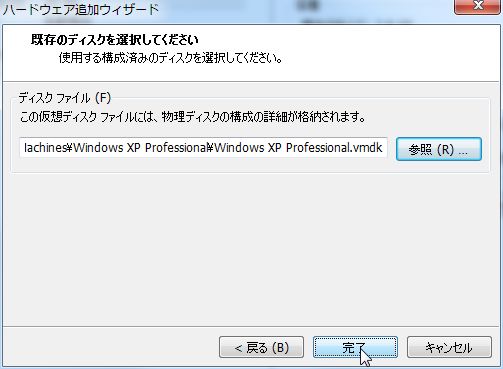
Windows側(手順1)の.vmdkファイルの保存パスを入力して、[完了]をクリック。
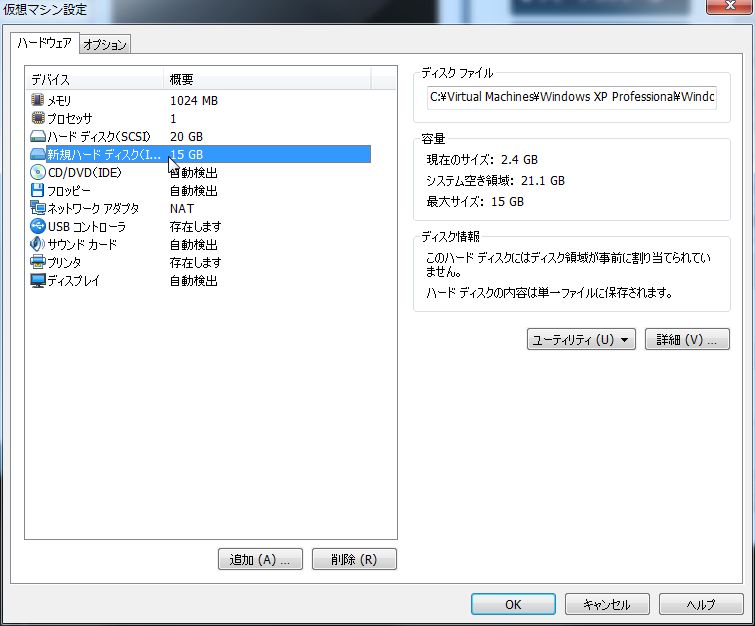
新規ハードディスクが追加されている。OKをクリック。
VMWare上のCentOSを[仮想マシンの再生]で起動する。
そのままVMWareでログインしても良いし、リモートでSSH経由でも良いので、
ターミナルに入る。
[root@localhost ~]# fdisk -l Disk /dev/hda: 16.1 GB, 16106127360 bytes 255 heads, 63 sectors/track, 1958 cylinders Units = cylinders of 16065 * 512 = 8225280 bytes Device Boot Start End Blocks Id System /dev/hda1 * 1 1957 15719571 7 HPFS/NTFS Disk /dev/sda: 21.4 GB, 21474836480 bytes 255 heads, 63 sectors/track, 2610 cylinders Units = cylinders of 16065 * 512 = 8225280 bytes Device Boot Start End Blocks Id System /dev/sda1 * 1 6 48163+ 83 Linux /dev/sda2 7 515 4088542+ 83 Linux /dev/sda3 516 776 2096482+ 82 Linux swap / Solaris /dev/sda4 777 2610 14731605 5 Extended /dev/sda5 777 2610 14731573+ 83 Linux
fdiskで確認すると、Windowsのディスクが /dev/hda で認識されている。
次のコマンドで、このディスクがVPSに転送される。
[root@localhost ~]# dd if=/dev/hda | gzip -c | ssh root@49.212.xxx.xxx "gzip -dc | dd of=/dev/hda"